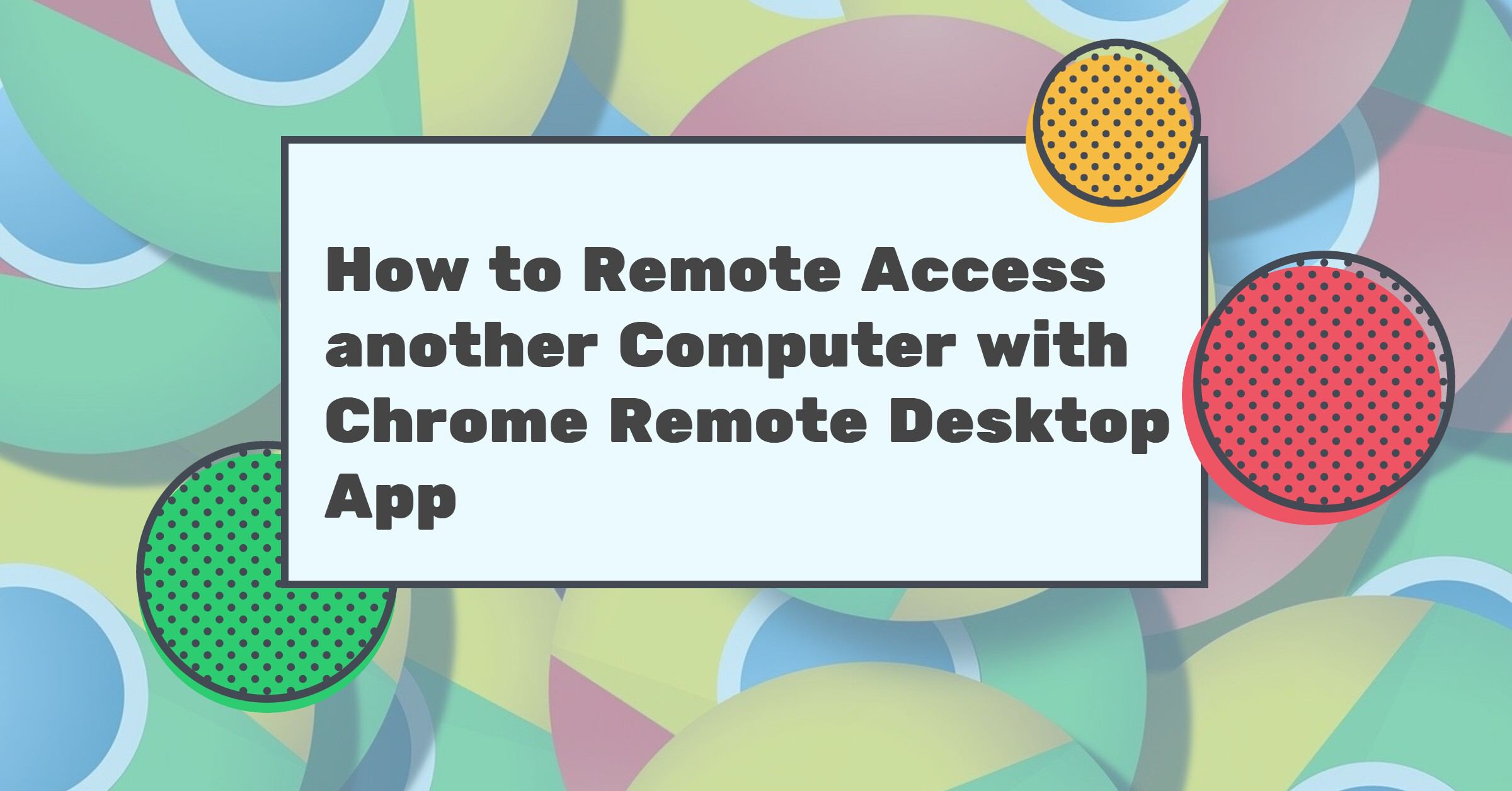The Google Chrome browser has made another complicated task easier. Accessing another computer is not something everyone could do and it was considered an intricate task only pro- users can do. But nowanyone can access a computer remotely using the Chrome Remote Desktop app. And if you are wondering how. Here is an easy guide onHow to Remote Access another Computer with Chrome Remote Desktop App.
As said mentionedChrome Remote Desktop App is an app thatallows users to remotely access another computer through Google chrome. This app will work for Windows, Mac, and Linux users. The app is also available on Playstore for android users. Apart from the app, you will need Chrome Remote Desktop extension to make installation, viewing and modification easier.
Contents [hide]
- Setup the Chrome Remote Desktop App on your Computer
- Steps to follow to access a remote computer using the Chrome Remote Desktop App on another Computer
- Steps to access computer screen with Chrome Remote Desktop App from mobile
- Steps to follow to share the Desktop Screen using Chrome Remote Desktop App
Setup the Chrome Remote Desktop App on your Computer
-
Now to get started, first you need to download and install the Chrome Remote Desktop App.
-
When you open the above Chrome Remote Desktop App link, you will land to the below screen. Now to set it up, click on the download button in Set up Remote Access box. It will ask for installation permission and add the Chrome Remote Desktop app on your computer.
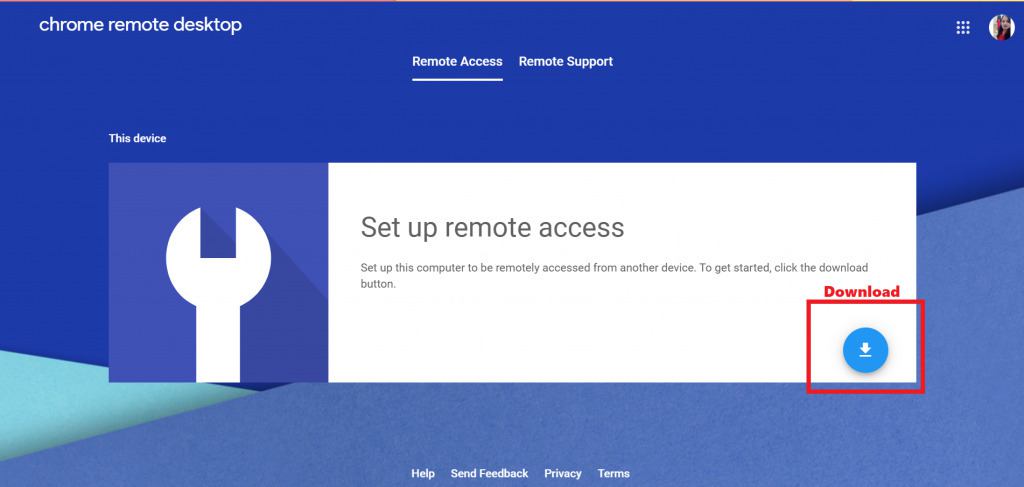
-
Now open the https://remotedesktop.google.com/access and set up your computer name.
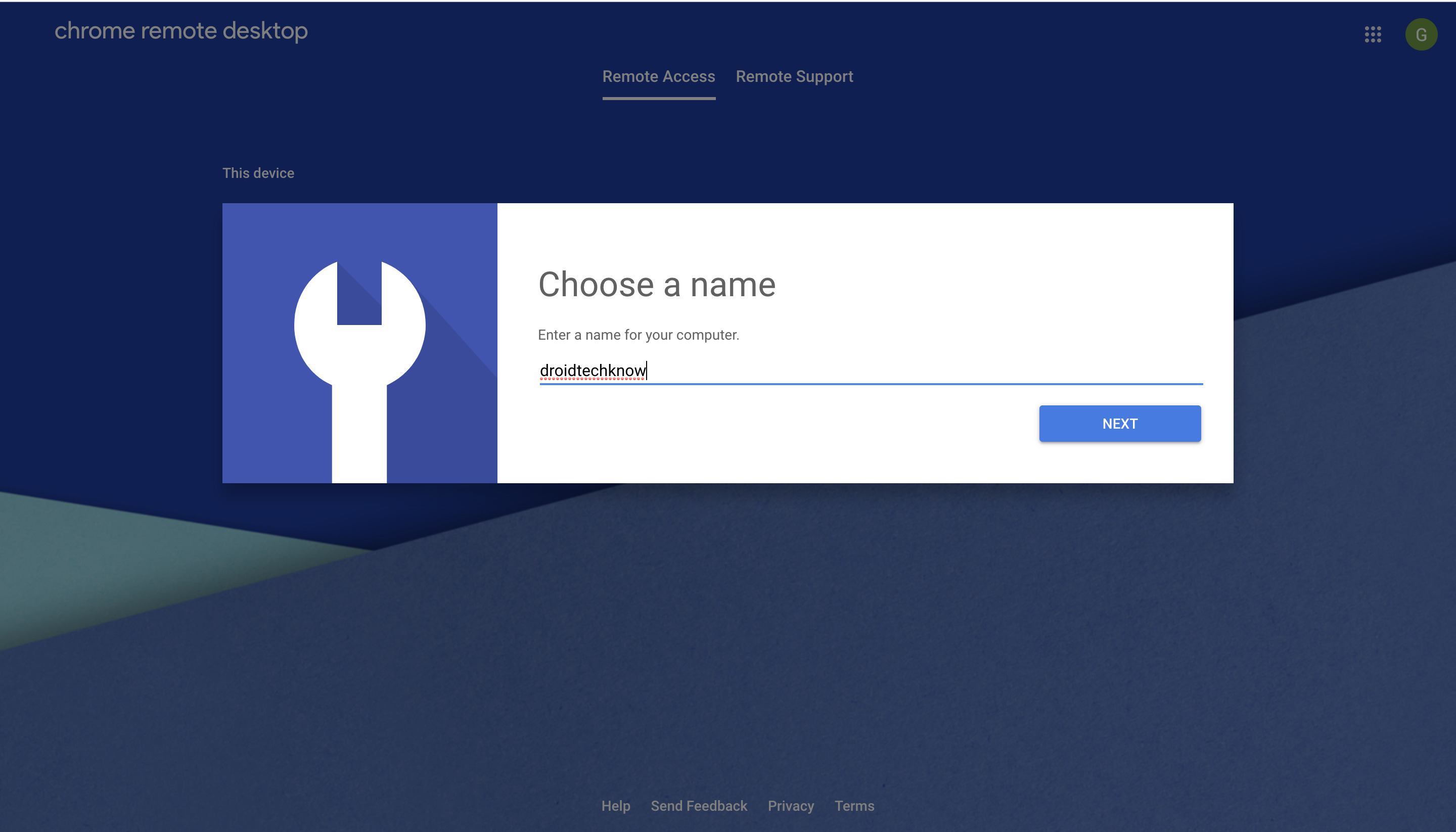
-
The finaltouch is to set the six-digit password for the secure connection. That’s it Now your desktop will be able to accessthrough other desktop or mobile devices.
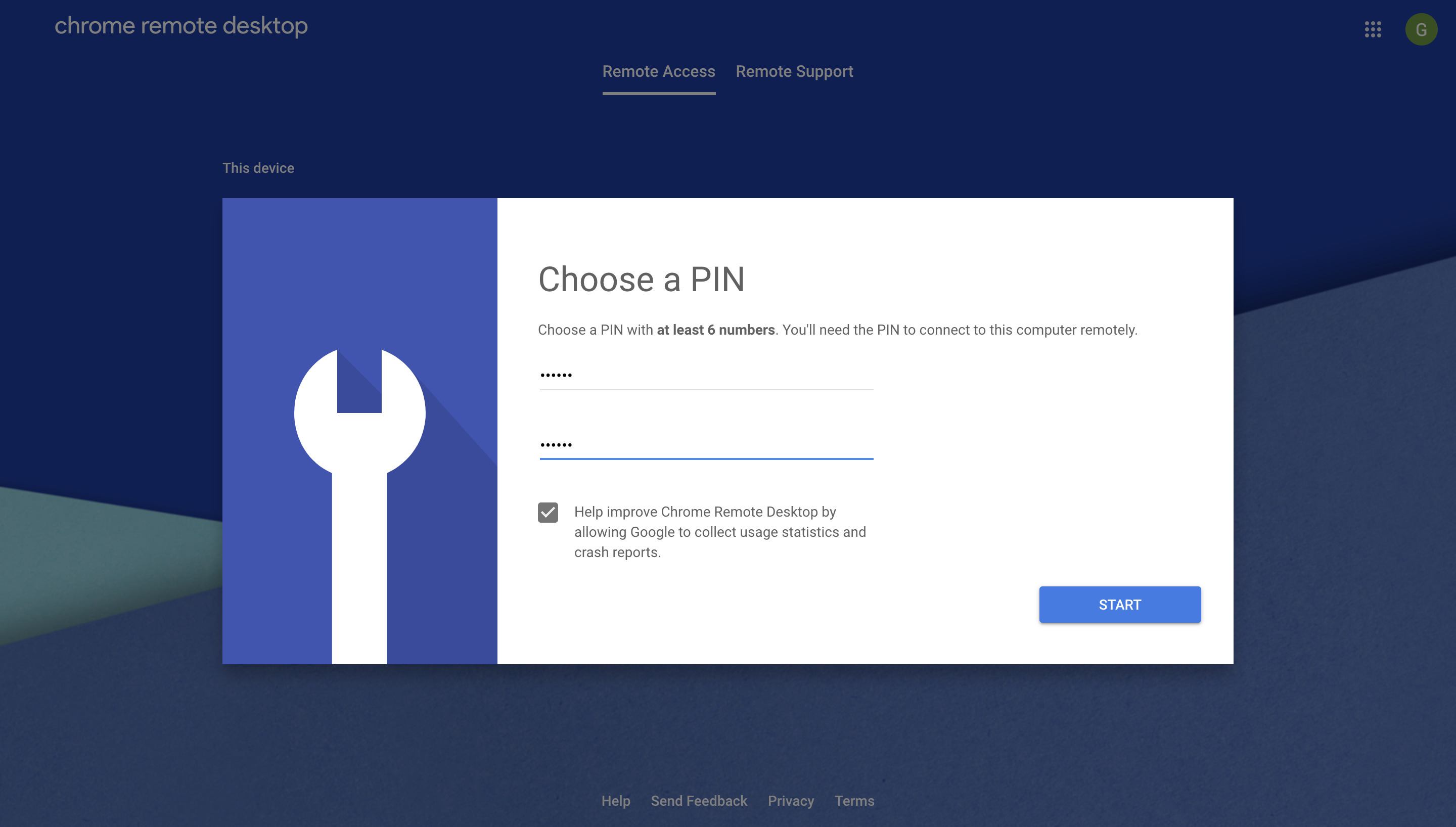
That’s it, Your computer is ready to handle their access to another computer using the Chrome Remote Desktop app. Now you need to also set up the Chrome Remote Desktop app on another computer to access this computer screen remotely.
Steps to follow to access a remote computer using the Chrome Remote Desktop App on another Computer
-
After setting up the Chrome Remote Desktop app on the remote computer, now goto another computer and open the remotedesktop.google.com/access on your Chrome browser. Make sure you have logged in with the same Gmail account as the other device.
-
Under the ‘Remote Access‘, you will see your device and list of remote devices. Click on the device you want to access.
-
It will ask you to enter the six-digit PIN you created earlier. After entering the PIN simply click on the arrow to startcomputer remote access.
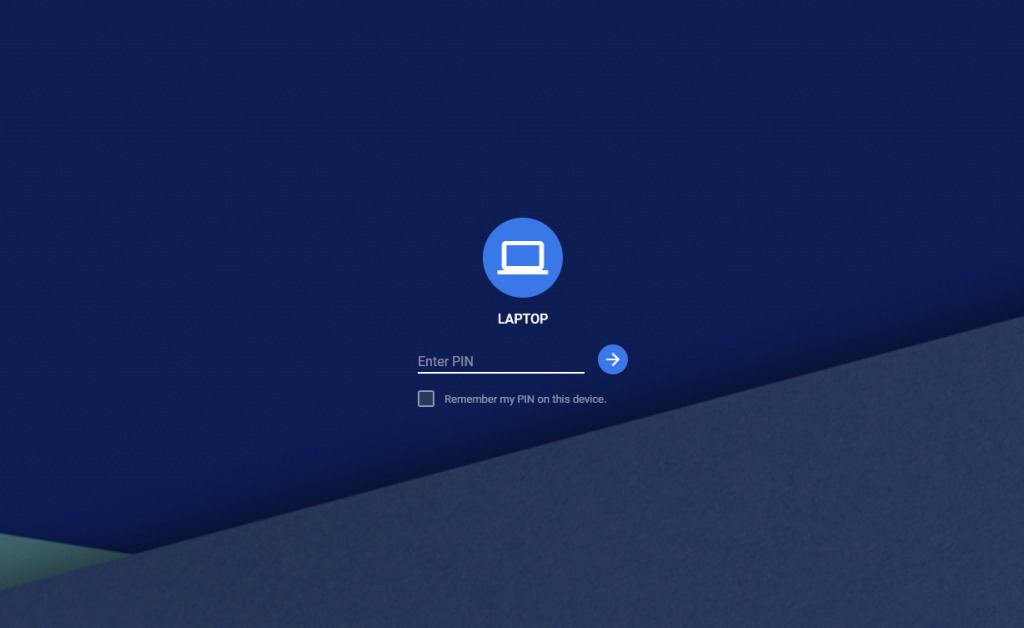
Steps to access computer screen with Chrome Remote Desktop App from mobile
-
Firstly install the Chrome Remote Desktop app on your Android device from the play store.
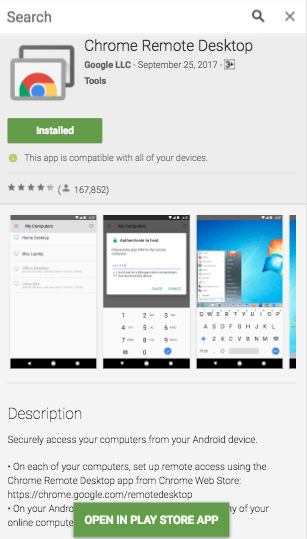
-
Now open the Chrome Remote Desktop App, you will see a list of Computers which you want to enable the remote connection.
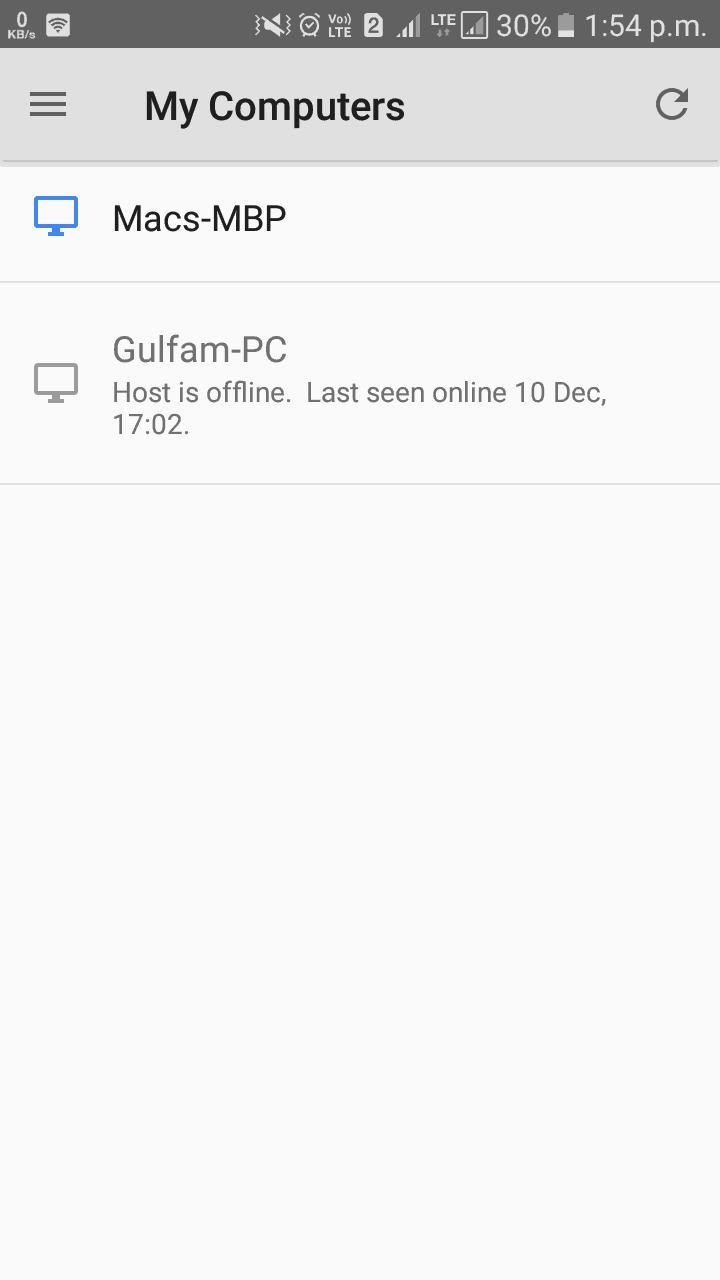
-
Now click on a PC you want to make a remote connection by entering a six-digit password. After entering the six-digit correct password you will see your desktop screen on your mobile device.
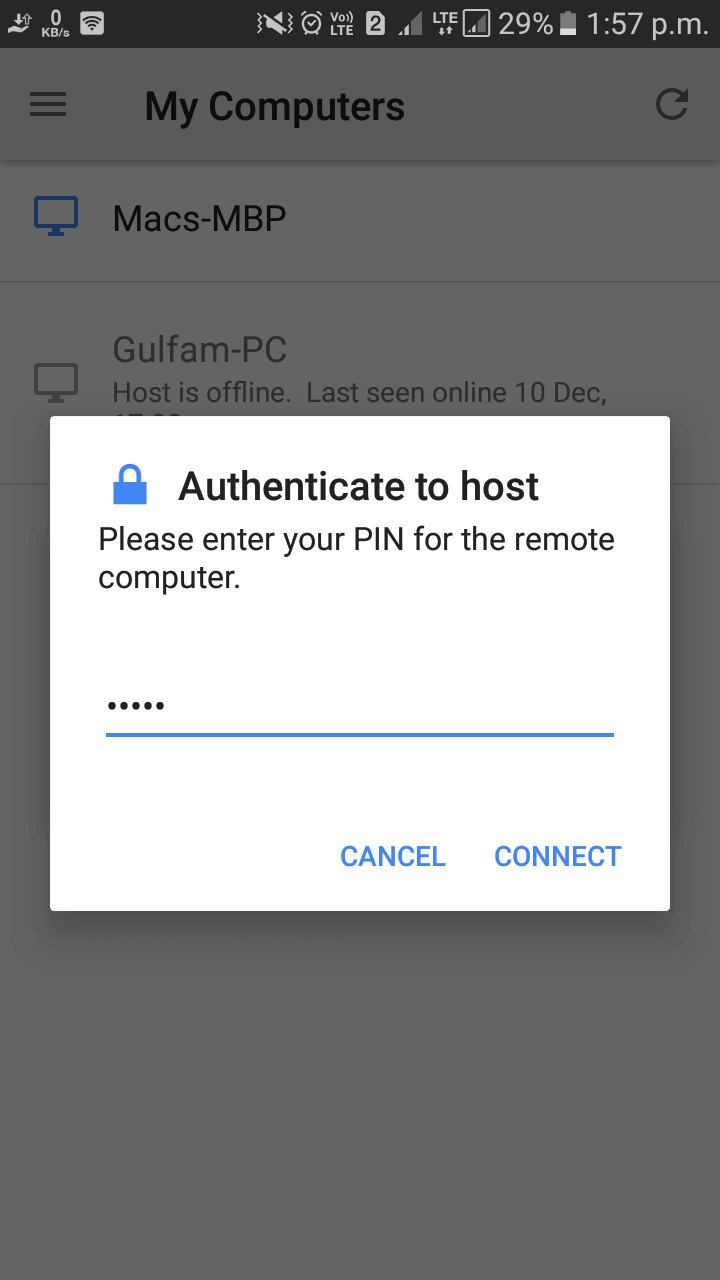
Apart from remote access, Chrome remote Desktop App has another feature of screen sharing as well. The Google Chrome Remote Access App also allows computer remote access using one time PIN. This is useful if you want to teach or show someone something on their computer.
Steps to follow to share the Desktop Screen using Chrome Remote Desktop App
-
After completion of the download and installation process go to Remote Support on the computer you want to access. On that second device, go to ‘Get Support’ and click on Generate Code.
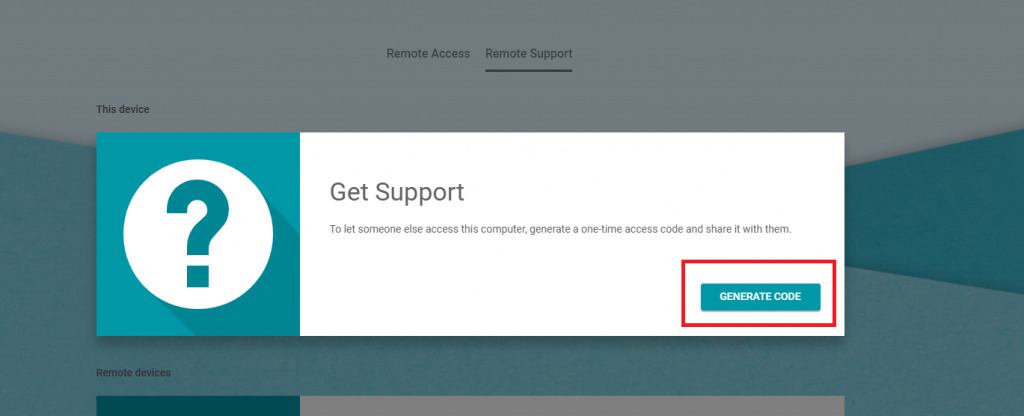
-
Once the code is generated, ask them to share it with you.
-
Now coming back to your Computer. On the same page under Remote Control, you will find ‘Give Support’. Here enter the code provided earlier and connect.
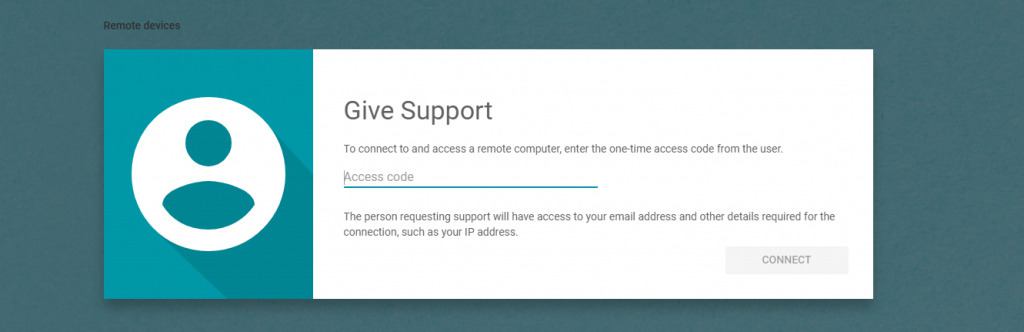
-
This will grant you access to the other computer and you can control their screen. You can also send a request to control the keyboard and mouse. The person will be able to see your email address along with a notification to tell them about screen sharing.

That it guys enjoy the remote connection to your desktop from everywhere. So if your Desktop speaker is not working well then yourmobile speaker by using this application. It remotely shows your desktop screen as well as the audio of your desktop.